WebGL Not Working in Chrome? Here's How to Fix It
Some users of Space Designer 3D may experience issues accessing the application due to older or incompatible graphics cards, which can prevent WebGL from functioning correctly. Additionally, some Mac Pro computers with Intel CPUs may encounter significant slowdowns. To potentially resolve these issues, you can adjust specific Chrome flags. Please note that these adjustments are experimental, may not always work, and could cause browser instability or other issues. Proceed with caution and at your own risk.
How to Enable WebGL in Chrome
-
Open Chrome Flags
In Chrome’s address bar, enterchrome://flagsand press Enter to open the experimental settings page. -
Override the Software Rendering List
Forces Chrome to use GPU acceleration even if your graphics card is blacklisted. Visitchrome://flags/#ignore-gpu-blocklistand set Override Software Rendering List to Enabled.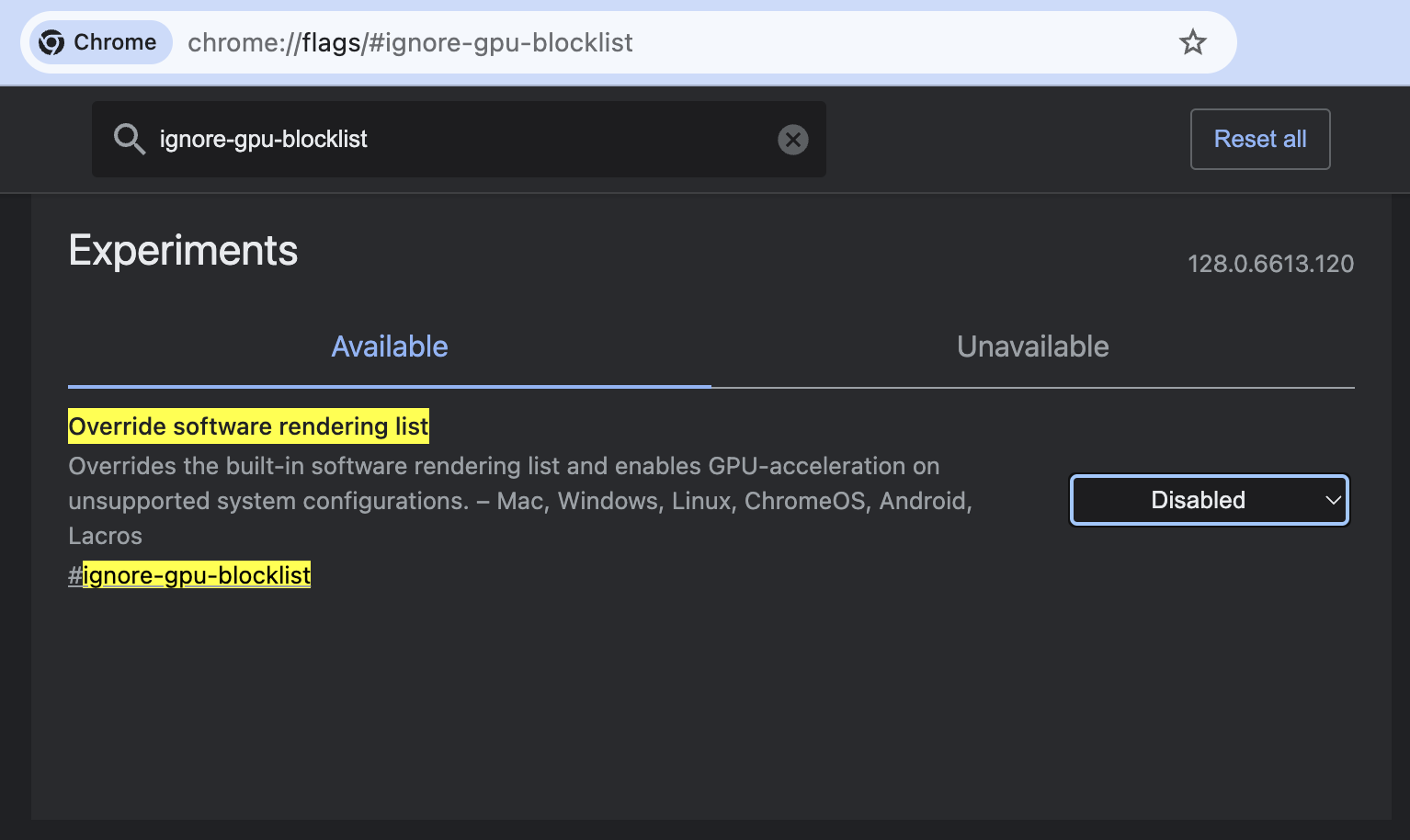
-
For Mac Pro Users with Intel CPUs
If you experience significant slowdowns, switch the ANGLE graphics backend to OpenGL by visitingchrome://flags/#use-angleand setting ANGLE Graphics Backend to OpenGL.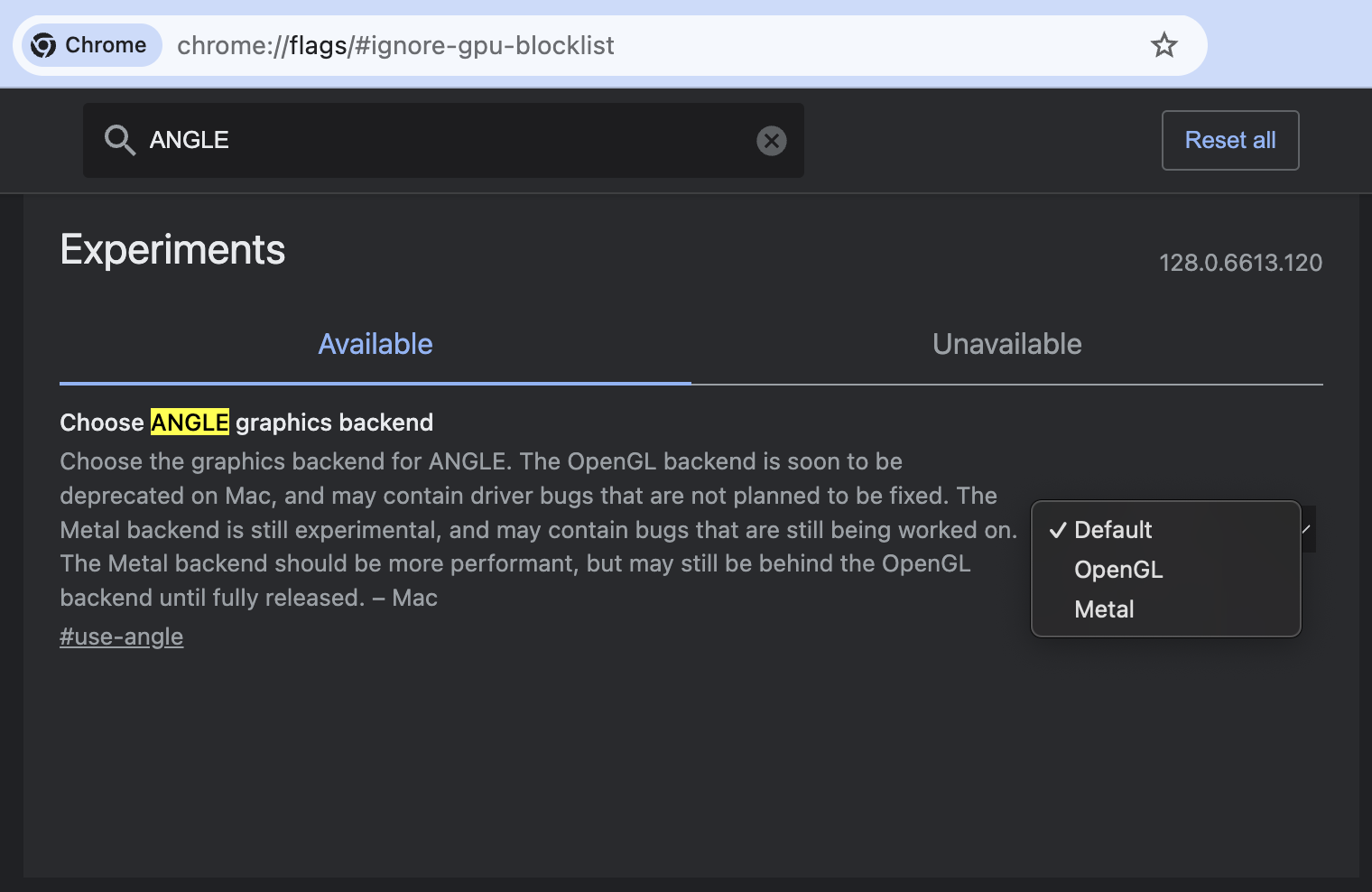
-
Restart Chrome
Click Relaunch at the bottom of the flags page to restart Chrome with the new settings.
Disclaimer
These changes are experimental and may not fully resolve WebGL issues or improve performance on all systems. Adjusting these settings can potentially lead to browser instability, security risks, or other problems. Use these changes at your own risk.
For optimal performance, we recommend using updated hardware and ensuring your graphics drivers are current. If problems continue, please contact our support team for further assistance.
Thank you for your understanding, and we hope this helps improve your experience with Space Designer 3D.