Change or Reset Your Password
Whether you forgot your password or simply want to update it, you have two options. Please follow the steps below depending on your situation:
- You forgot your password: Reset Your Password If You Can’t Log In
- You’re already logged in and want to change it: Change Your Password From Your Account
To protect your account, choose a unique and hard-to-guess password, and never share it with anyone.
Reset Your Password If You Can’t Log In
Can’t access your account because you forgot your password? Follow the steps below to reset it securely.
- Google SSO Users:
If you use Google SSO to log in to Space Designer 3D, your email and password are managed by Google. You cannot reset your password via Space Designer 3D. Instead, please visit your Google account and follow their instructions. - Already Logged In?
If you’re already signed in and know your current password, follow the steps in the Change Your Password From Your Account section.
Step 1 – Go to the Login Page
Visit https://www.spacedesigner3d.com and click on Log in in the top menu.

Step 2 – Start the Reset Process
- Click Continue with your email.
- Enter the email address linked to your account. Make sure the email you enter matches exactly the one you used during registration.
- Click the link Reset your password, located below the password input field.
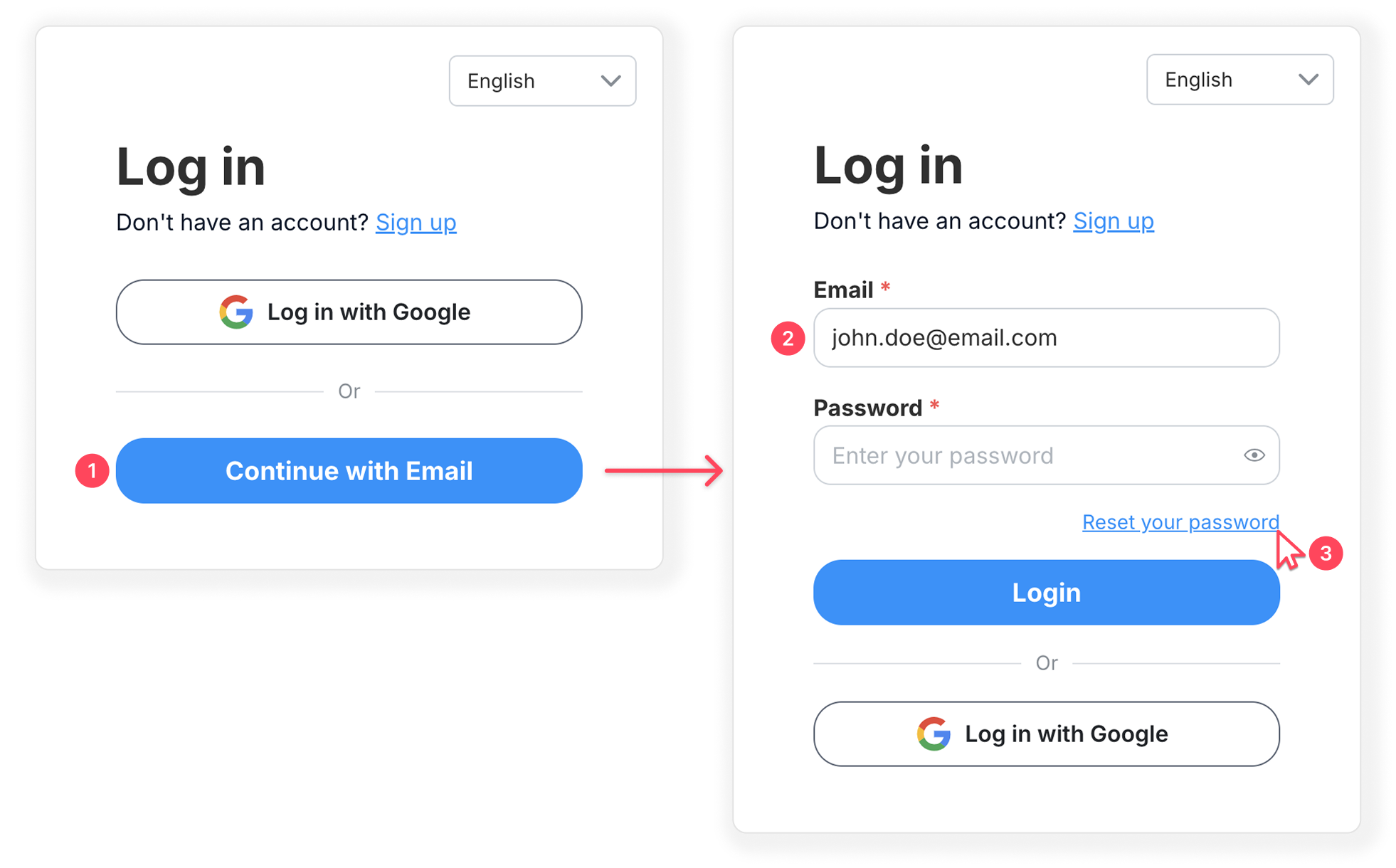
Step 3 – Check the Notification Message
After you submit your request, a message will appear in the top-right corner of your screen. It can display one of the following:


- Success : If the email address is correct, a password reset link has been sent to you. Be sure to check your inbox — and don’t forget to look in your spam or junk folders.
- Error : If the email address is not recognized, you’ll see an error message. This means the address is incorrect or not linked to any account. In that case, you can create a new account.
Step 4 – Open the Email and Click the Link
A few minutes after starting the process, you’ll receive an email titled “How to reset your password”.
Open this email from your inbox and click the link it contains to access the password reset page.
The link will take you to a secure page where you can set a new password.
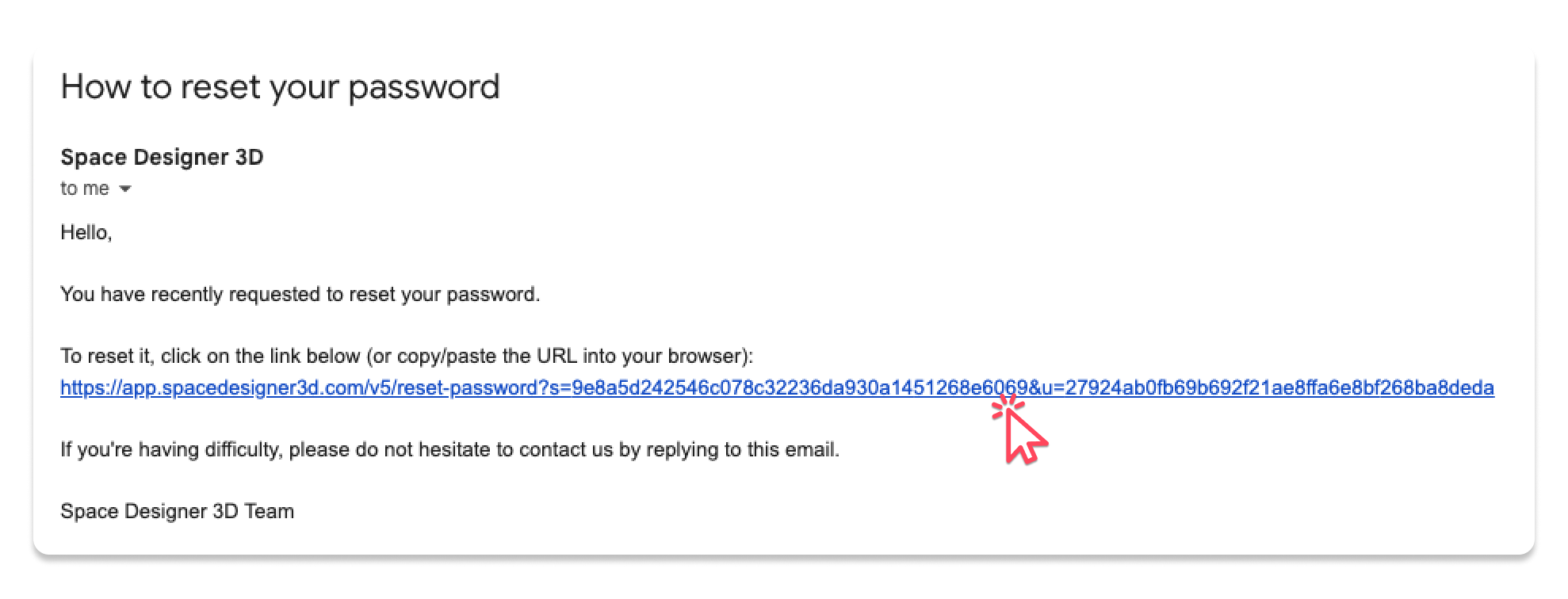
- Check your spam* or junk folder.
- Try searching for the keywords reset or Space Designer 3D in your email inbox.
Step 5 – Create and Confirm Your New Password
Choose a secure password that meets the following requirements:
- At least 8 characters
- Includes at least 1 number To keep your account secure, avoid reusing a password you've already used elsewhere.
Confirm your new password, then click Reset password..

Step 6 – Log In With Your New Password
Go back to the login page, enter your email address and your new password, then click Log in. That’s it! You now have access to your account again.
Change Your Password From Your Account
If you're already logged in, you can change your password directly from your account settings.

- Click on Account at the top right of the screen.
- In the left-hand menu, select the Account tab.
- Scroll down to the Password section.
- Fill in the following fields:
- Current password
- New password (at least 8 characters, including 1 number)
- Confirm new password
- Click Update to save your new password.
For better security, use a unique password that you don’t use anywhere else.
Tips and Troubleshooting
Forgot Your Current Password?
No worries! Log out of your account and follow the steps in Section 1 to reset your password.
Your New Password Isn’t Being Accepted?
Make sure it contains at least 8 characters, including at least 1 number.
Didn’t Receive the Reset Email?
- Double-check that the email address you entered is correct
- Look in your spam or junk folders just in case
Error Message: Email Not Recognized
This means the email you entered is not associated with a Space Designer 3D account. You can create a new account here: Sign up.
If you're still having trouble or didn’t receive the reset email, feel free to contact our team at: support@spacedesigner3d.com.