Design a Garden or Terrace in 3D
Outdoor spaces are essential to enhance your projects and give them a realistic, attractive setting.
Whether you're modeling a garden, a terrace, a pool, or even a courtyard, Space Designer 3D offers simple tools to create, customize, and furnish your outdoor scenes.
In this section, you'll learn how to:
- Draw a terrain and apply the appropriate materials,
- Furnish an Outdoor Space by adding trees, plants, and other decorative elements,
- Design a Swimming Pool with custom contours and realistic surface effects.
These tools allow you to design your exteriors with the same level of detail and accuracy as your interiors.
Draw a Terrain
To represent a garden, courtyard, or any other outdoor space, start by drawing a dedicated surface outside the building.
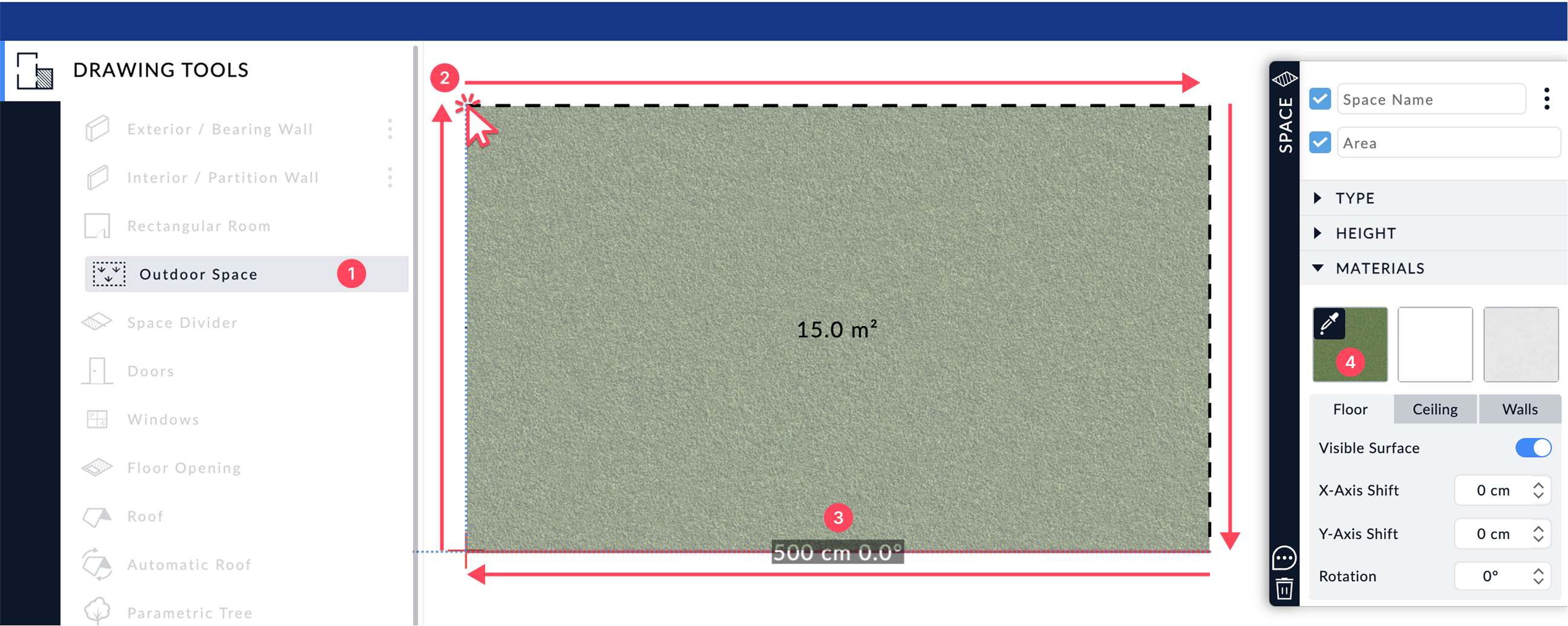
Steps to follow:
- In the Drawing Tools menu, click on Outdoor Space.
- Draw the terrain
Just like drawing a wall, click to place each point of the outline. A blue guide line helps you ensure orthogonality. Click again on the starting point to close the shape. A grass texture is applied automatically, and you can later customize the appearance. - Adjust dimensions
Dimensions appear as you draw. Once the surface is created, you can edit them at any time using by adjusting the dimensions, just like for walls. - Apply a suitable ground material
Click the surface to open its Properties panel.
Click on the material thumbnail to change the ground texture.
In the Exterior library, you'll find various ground, road, and natural surface materials.
You can also add a background plan to help guide your layout.
This option is available in the Background Plans tab, where you can import PNG, JPG and PDF files.

Furnish an Outdoor Space
To enhance and bring life to your outdoor layout, you can easily add vegetation and landscaping objects from the catalog.
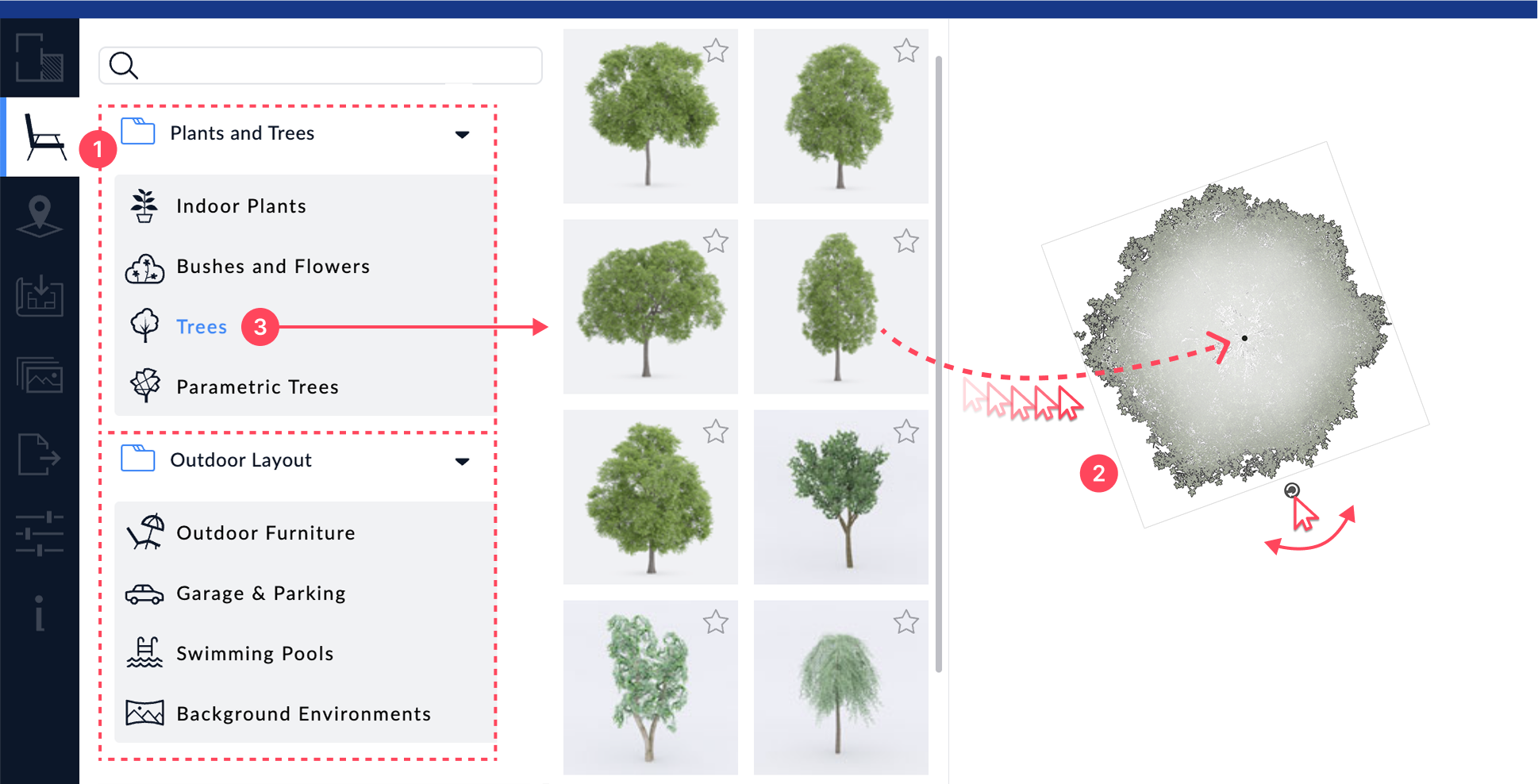
Steps to follow:
- Access the Object Library
Open the Furniture tab, then browse the categories Plants and Trees and Outdoor Layout.
You'll find trees, bushes, flowers, garden furniture, vehicles, playground items, and more. - Add the desired items
Drag and drop objects from the catalog into your 2D or 3D scene. Position them freely based on your layout. - Prefer static trees for better performance
The catalog offers two tree types:- Trees: static models, optimized for performance. Faster loading, so you can place many without slowing down.
- Parametric Trees: more detailed and customizable (size, density, leaf type, etc.), but more resource-intensive.
For smoother navigation, prefer using the static trees from the “Trees” category in the object catalog, rather than Parametric Trees.
For a realistic result, vary the size and orientation of vegetation, and combine them with different ground materials to define distinct zones (lawn, path, terrace…).
Design a Swimming Pool
Swimming pools are a great addition to outdoor spaces. This guide shows you how to design a pool with custom shapes, water textures, and detailed edge finishes for a realistic and visually appealing result.
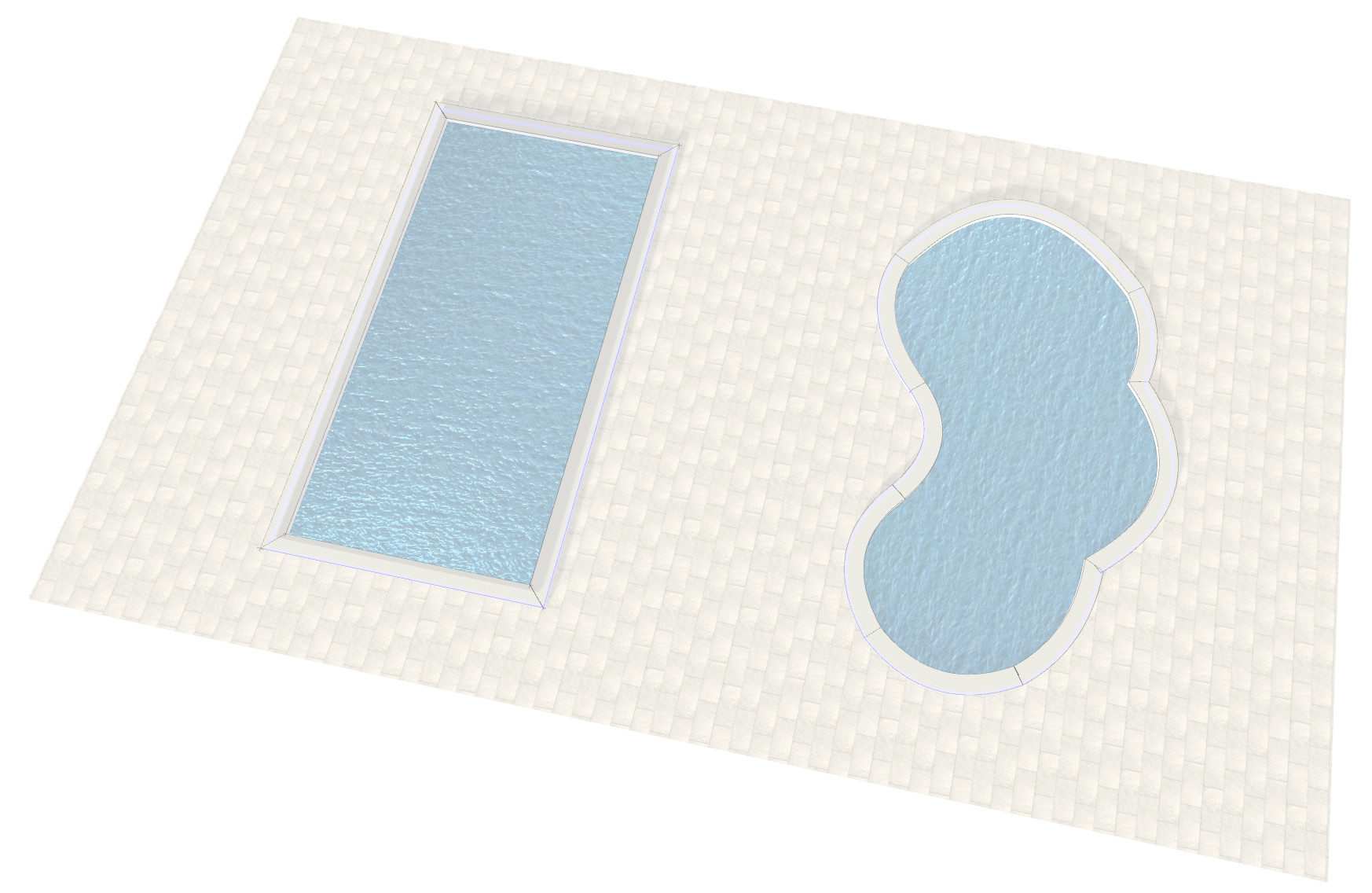
To design a pool, start by using the Wall Tool to trace its outline. Then set the height of the central area to 10 cm (or any other desired height) so that the surrounding walls adjust automatically.
If you want to give curved shapes to the walls, use the Curved Wall option. Once the structure is in place, apply the Water material at the center.
To customize the coping color, change the Section Color in the Wall Properties Panel. You can also experiment with different materials for the walls to achieve the desired visual effect.