Modifier les propriétés d'un mur
Plusieurs options et fonctionnalités sont disponibles pour personnaliser les murs de votre projet.
Interface
L’illustration ci-dessous présente le panneau de propriétés des murs accessible sur la droite de l’écran lorsque vous cliquez sur un mur. Ce panneau vous permet d’effectuer diverses modifications et ajustements, tels que la hauteur, les matériaux et bien plus encore.
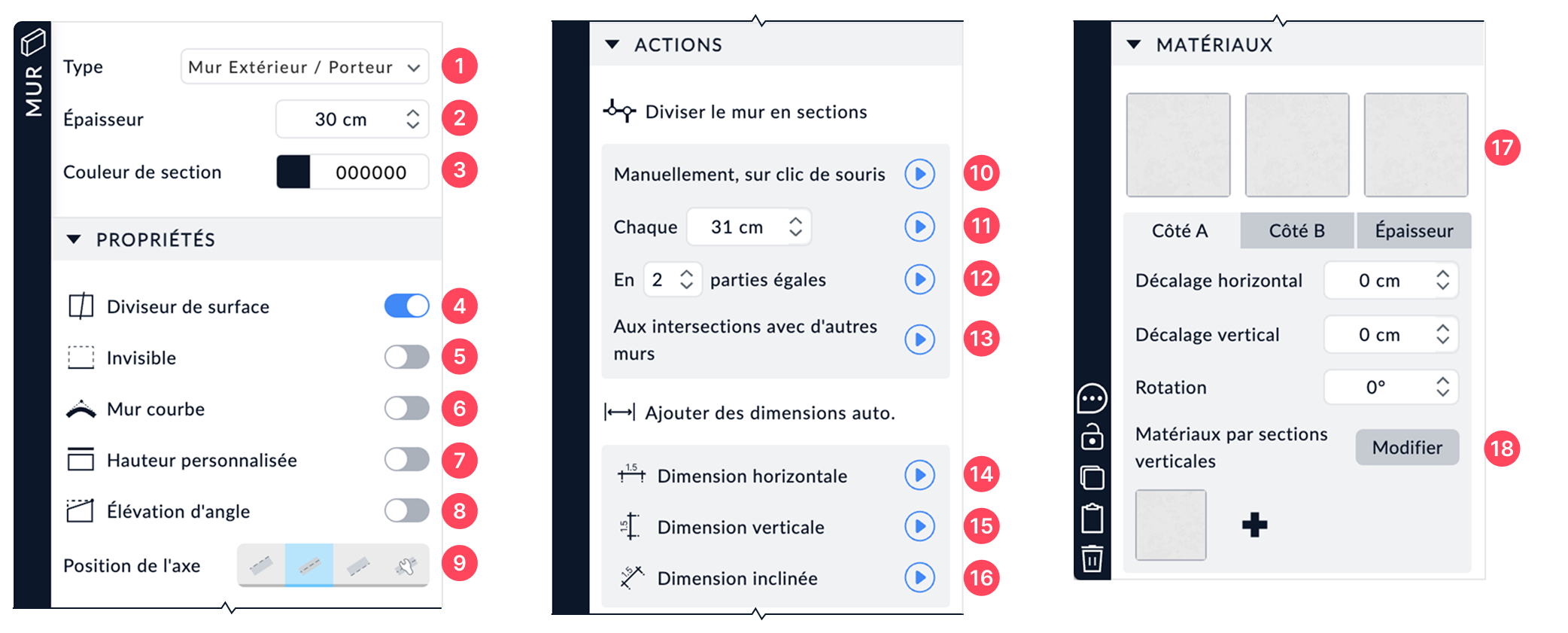
Panneau de propriétés des murs dans Space Designer 3D
Paramètres généraux
1. Type de mur
Vous pouvez choisir le type de mur à dessiner dans votre projet. Par défaut, deux types sont disponibles :
- Mur Extérieur / Porteur : 30 cm d'épaisseur par défaut, conçu pour soutenir la structure du bâtiment.
- Mur Intérieur / Cloison : 10 cm d'épaisseur par défaut, utilisé pour séparer les espaces sans but structurel.
Vous pouvez rapidement changer le type de mur sélectionné en utilisant le menu déroulant.
Si vous utilisez fréquemment un type de mur spécifique, vous pouvez l'ajouter dans le menu de personnalisation des types de murs.
2. Épaisseur du mur
L'épaisseur du mur est définie en fonction de l'unité définie dans les préférences générales du projet. Vous pouvez ajuster cette valeur manuellement pour chaque mur selon vos besoins.
3. Couleur de section
Définit la couleur d'affichage du mur en vue sectionnelle 3D. Ce paramètre vous permet de mettre en évidence des murs spécifiques dans votre projet ou de distinguer entre différents types de murs.
Par défaut, la couleur de section des murs est noire, mais vous pouvez la changer en gris clair pour un rendu 3D moins contrasté.

À gauche, couleur par défaut : 000000 | À droite, couleur modifiée : DDDDDD
Propriétés
4. Diviseur de surface
Lorsque cette option est activée, le mur est utilisé pour définir le calcul de la surface d'une pièce. En revanche, lorsque ce paramètre est désactivé, le mur ne délimite pas le calcul de surface.
Utile pour inclure les espaces de placards intégrés dans la surperficie totale de la pièce.
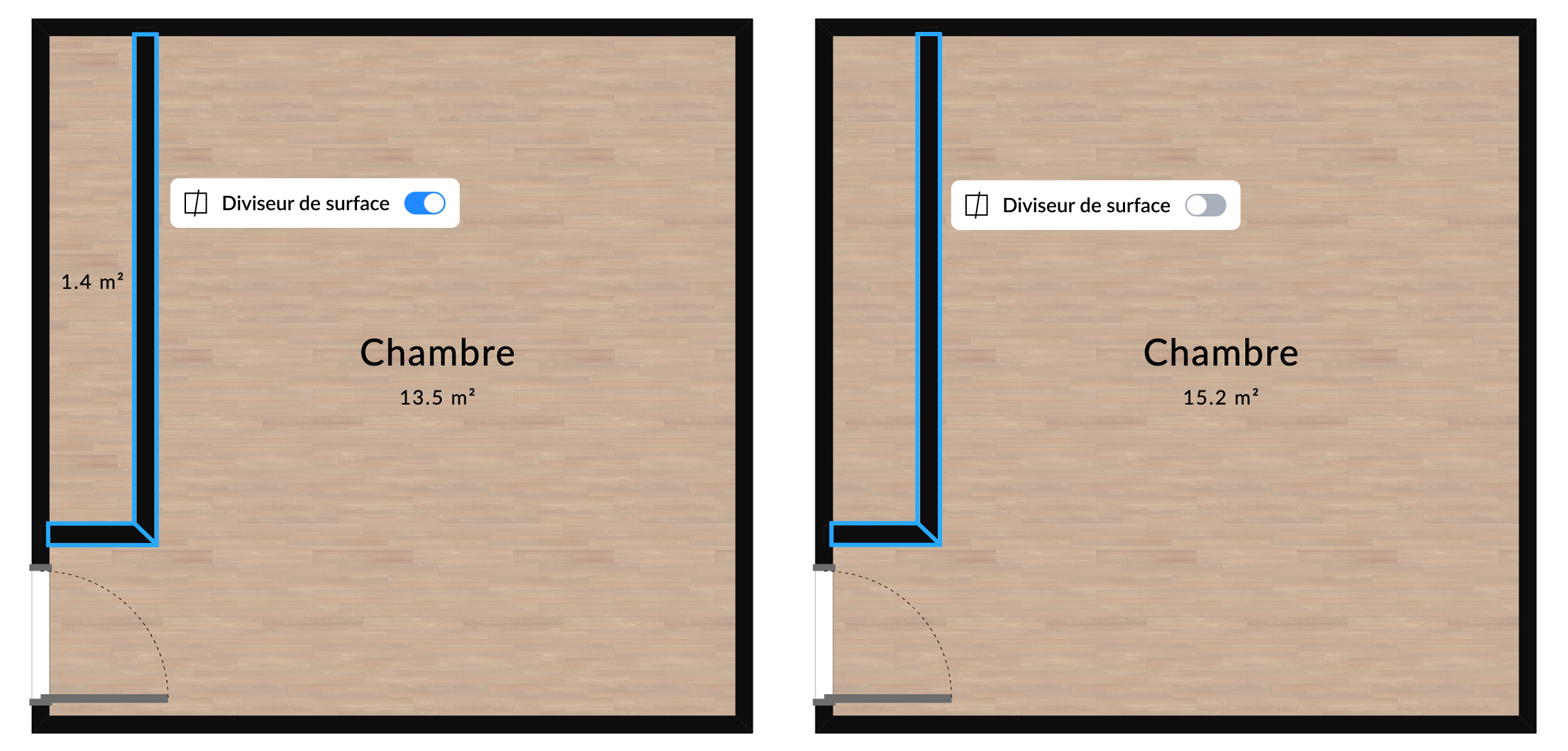
Dans l'exemple ci-dessus :
- À gauche : Les murs du placard sont définis comme des diviseurs de surface. L'espace intérieur du placard (1,4 m²) est exclu de la surface totale de la chambre, qui est calculée à 13,5 m².
- À droite : Les mêmes murs ne sont pas définis comme des diviseurs de surface. Le placard est inclus dans la surface totale, portant la surface de la chambre à 15,2 m².
Cette option vous aide à ajuster les calculs de surface en fonction de vos besoins de disposition spécifiques.
Même si un mur est défini comme Invisible, il délimitera le calcul des surfaces distinctes si l’option Diviseur de surface est activée.
5. Invisible
L'option Invisible rend le mur invisible en vue 3D et l'affiche comme une ligne en pointillés dans le plan 2D. Cela vous permet de diviser virtuellement un espace sans placer un mur visible.
Cette fonction est utile pour séparer la surface de deux espaces sans une cloison physique, tout en permettant l'utilisation de différents matériaux de revêtement de sol. Par exemple, elle peut être utilisée pour distinguer visuellement une cuisine ouverte d'une salle à manger :
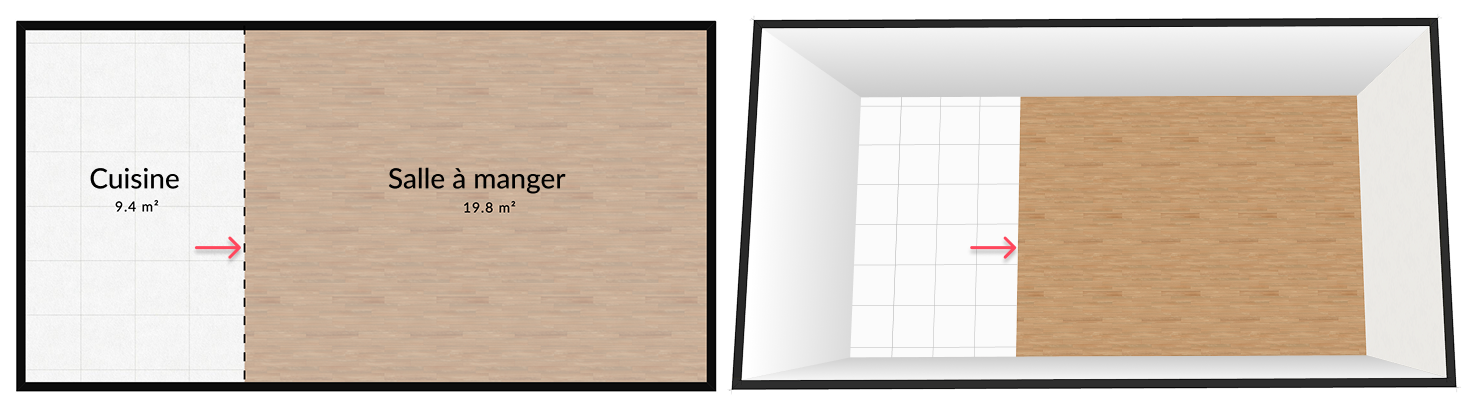
6. Mur courbé
L'option Mur courbé vous permet de transformer un mur droit en un mur courbé. Une fois activée, deux paramètres peuvent être ajustés :

a. Rugosité
Définit le niveau de douceur de la courbe - une faible rugosité donne une courbe lisse et arrondie. Une rugosité élevée produit une courbe plus angulaire avec des lignes clairement segmentées.

À gauche : rugosité minimale | À droite : rugosité maximale
b. Type de courbe
Le mode de courbure peut être sélectionné dans le menu déroulant, avec trois options disponibles :
- Par point de contrôle - La courbe est définie par des points de contrôle placés le long du mur, permettant une manipulation précise de la forme.
- Interpolation lissée - Crée une courbe fluide en ajustant automatiquement les segments pour une transition douce entre les points.
- Interpolation linéaire - Garde une courbe avec des segments droits, offrant un effet angulaire plus géométrique.

À gauche : Par point de contrôle │ Au centre : Interpolation lissée │ À droite : Interpolation linéaire
7. Hauteur personnalisée
Par défaut, un mur adopte la hauteur définie par le niveau sur lequel il est dessiné.
Cette option vous permet de définir une hauteur spécifique pour un mur, indépendamment de la hauteur par défaut du niveau. Lorsqu'elle est activée, un champ de saisie apparaît pour que vous puissiez entrer une hauteur personnalisée pour le mur sélectionné.

8. Élévation d'angle
L'option Élévation d'angle vous permet d'ajuster la hauteur de chaque extrémité d'un mur pour créer une pente. Cette fonction est particulièrement utile pour les murs situés sous un toit en pente.


Paramètres disponibles :
- Extrémité gauche - Définit la hauteur de l'extrémité gauche du mur.
- Extrémité droite - Définit la hauteur de l'extrémité droite du mur.
- Prolonger jusqu'au toit - Ajuste automatiquement la hauteur du mur pour suivre la pente du toit. Idéal pour créer un mur pignon sous un toit à deux pans.
9. Position de l'axe
Cette option permet de définir l’alignement du mur par rapport à son axe de référence. Elle est utile pour positionner précisément les murs en fonction de la conception souhaitée.

Modes d'alignement disponibles :
- Aligné à gauche - Le mur est positionné à droite de son axe de référence.
- Centré - L'axe de référence passe par le centre du mur.
- Aligné à droite - Le mur est positionné à gauche de son axe de référence.
- Personnalisé - Permet de définir un décalage précis en ajustant manuellement la position de l'axe du mur à l’aide des options Décaler à gauche et Décaler à droite.
Actions – Divisions
Voici les différentes options pour diviser un mur en sections et ajouter automatiquement des dimensions vous permettent de concevoir votre projet avec précision.
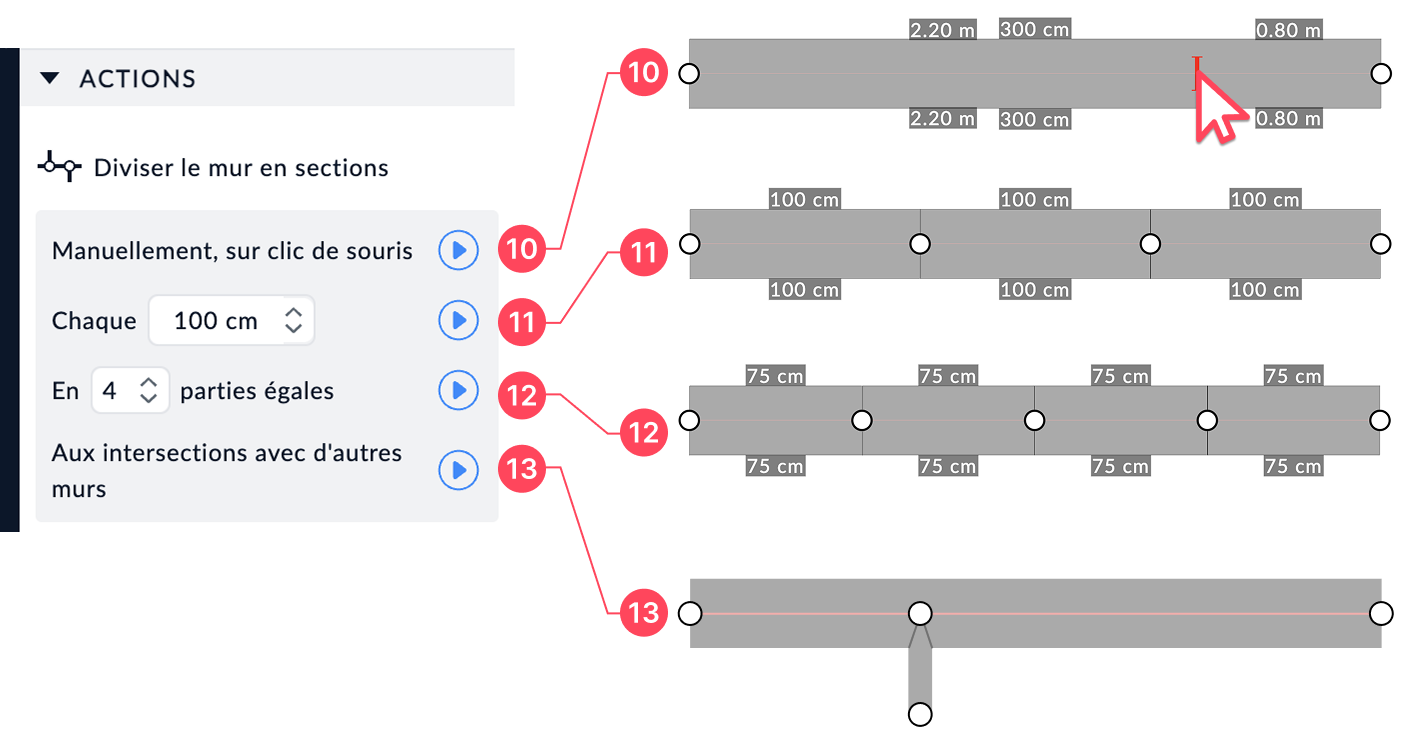
10. Division manuelle
Permet de diviser un mur en cliquant directement à l'endroit souhaité.
11. Division à intervalles réguliers
Définit une distance spécifique en centimètres pour diviser le mur en sections de longueur égale. Par exemple, en entrant 100 cm, le mur sera automatiquement divisé en segments de cette longueur.
12. Division en parties égales
Divise le mur en un nombre défini de sections de taille égale. Par exemple, en entrant 3, le mur sera divisé en trois parties égales.
Cette option est particulièrement utile si vous souhaitez appliquer différents matériaux à chaque section d'un mur. Vous pouvez également utiliser la fonctionnalité Matériaux par sections verticales qui permet d’appliquer plusieurs matériaux sur un même mur sans avoir à le découper.
13. Division aux intersections des murs
Divise automatiquement le mur à chaque point où il croise un autre mur.
Cette option est particulièrement utile si vous souhaitez appliquer différents matériaux aux côtés extérieurs des murs entre les pièces adjacentes.
Actions – Dimensions
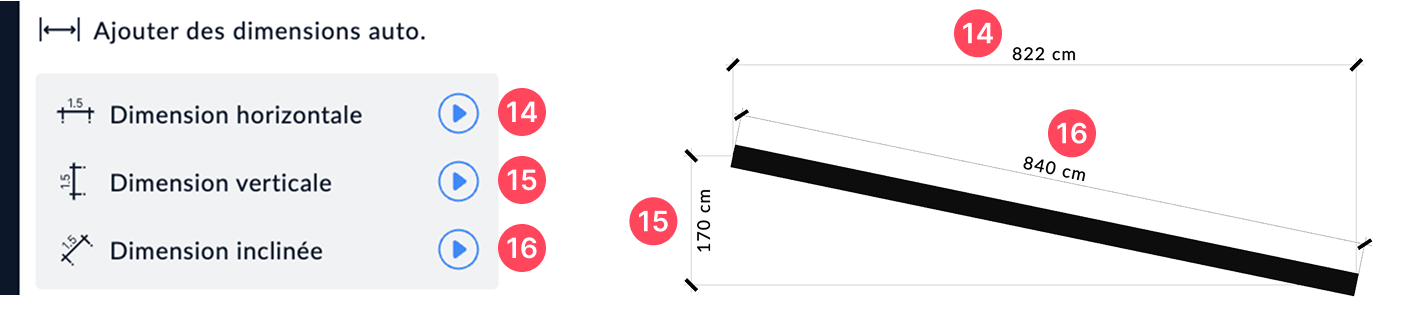
14. Dimension horizontale
Affiche la mesure orthogonale horizontale entre les deux extrémités du mur sur le plan.
15. Dimension verticale
Affiche la mesure orthogonale verticale entre les deux extrémités du mur sur le plan.
16. Dimension inclinée
Affiche une mesure non orthogonale qui suit l'angle du mur.
Matériaux
Les matériaux appliqués aux surfaces des murs peuvent être ajustés via le panneau Matériaux. Ce menu permet de modifier l’apparence des différentes parties d’un mur et d’affiner leur positionnement pour un rendu précis.

17. Surfaces de mur

Chaque mur est composé de trois parties distinctes qui peuvent être personnalisées :
- Côté A - La face extérieure ou intérieure du mur.
- Côté B - La face opposée au Côté A.
- Épaisseur - Le bord visible du mur, souvent autour des ouvertures (portes, fenêtres).
- Section - La couleur du bord supérieur visible en vue 3D peut également être personnalisée (voir précédemment Couleur de section).
Cliquez sur l'icône du matériau pour éditer l'apparence du côté sélectionné. Ensuite, utilisez le panneau d'édition pour affiner l'alignement de la texture avec les paramètres suivants :
- Décalage horizontal - Ajuste la position du matériau sur l’axe X (horizontal).
- Décalage vertical - Ajuste la position du matériau sur l’axe Y (vertical).
- Rotation - Fait pivoter le matériau appliqué.
Lorsque vous survolez la vignette du côté A ou B, le côté apparaît en surbrillance bleue dans la vue maquette 3D pour faciliter l’édition.
En plus des faces principales, il est possible d’appliquer des matériaux spécifiques aux sections verticales d’un mur, accessibles via l’option matériaux par sections verticales.
Pipette
L'outil Pipette vous permet de copier rapidement un matériau appliqué à un élément et de l'assigner à un autre.
Cet outil est idéal pour harmoniser les surfaces sans avoir à rechercher manuellement un matériau dans la bibliothèque.
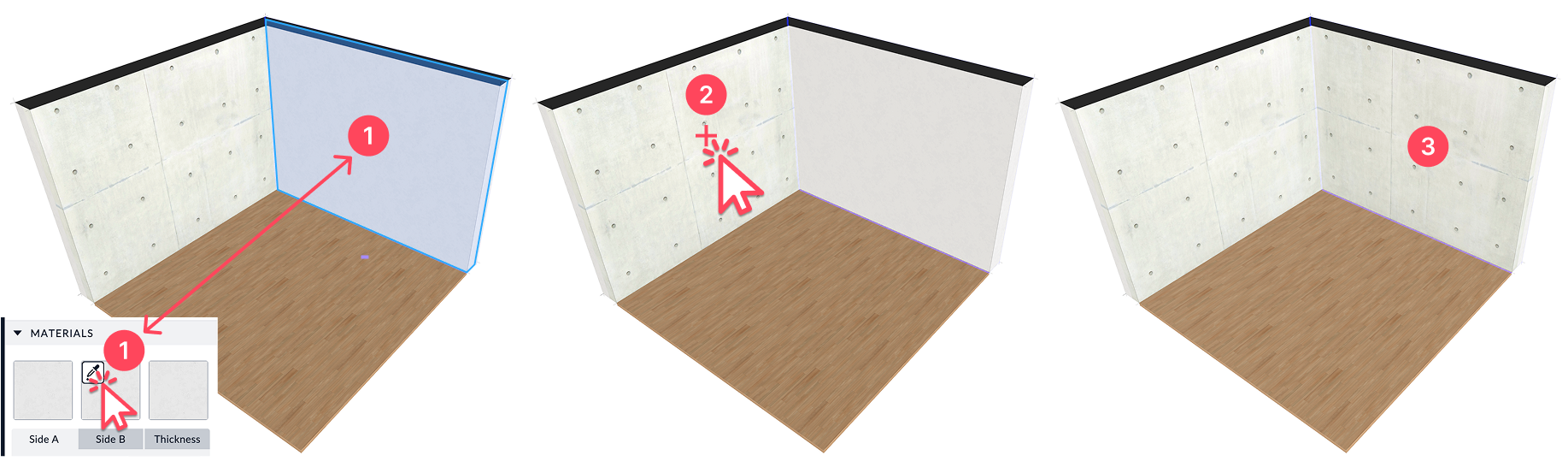
Étapes pour copier un matériau :
- Sélectionnez la pipette : Cliquez sur l'icône de la pipette sur la vignette du matériau du mur que vous souhaitez changer.
- Capturer un matériau existant : Cliquez sur une surface déjà texturée pour prélever son matériau. Une croix s’affiche devant le curseur pour indiquer la sélection.
- Appliquez le matériau : Le matériau copié est instantanément appliqué à la surface sélectionnée.
18. Matériaux par sections verticales
Cette fonctionnalité permet d’appliquer plusieurs matériaux sur un même mur sans avoir à le découper. Vous pouvez ainsi diviser un mur en bandes verticales distinctes et leur attribuer différentes finitions.
Idéal pour personnaliser les murs avec différents matériaux sans modification structurelle.
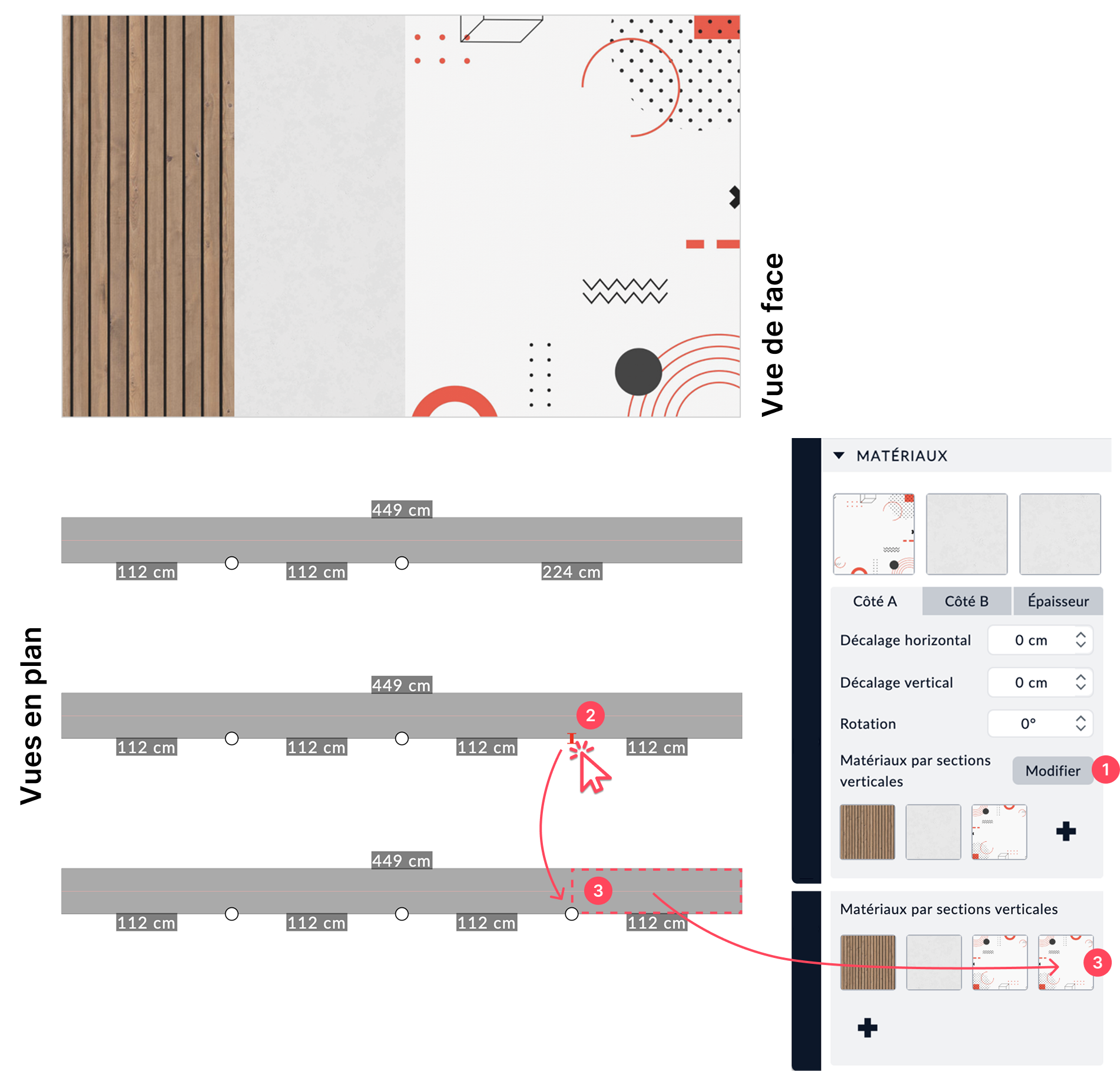
Comment ça marche ?
- Ajoutez de nouvelles sections en cliquant sur le bouton + dans le panneau Matériaux.
- Cliquez sur le plan pour déplacer ou ajouter manuellement de nouveaux points de section.
- Une nouvelle vignette s'ajoute dans le panneau, et vous pouvez lui assigner un matériau en cliquant sur l'image.
Vous pouvez réorganiser les matériaux en les faisant glisser pour ajuster leur position le long du mur.