Ajouter des niveaux, trémies et mezzanine
Pour dessiner un projet avec plusieurs niveaux, demi-niveaux ou espaces ouverts, vous pouvez ajouter des étages, sous-sols, trémies ou mezzanines.
Cette section vous guide pas à pas pour créer et organiser ces niveaux dans votre projet, afin d’en représenter fidèlement la structure architecturale.
1. Ajouter un niveau
Pour ajouter un étage ou un sous-sol :
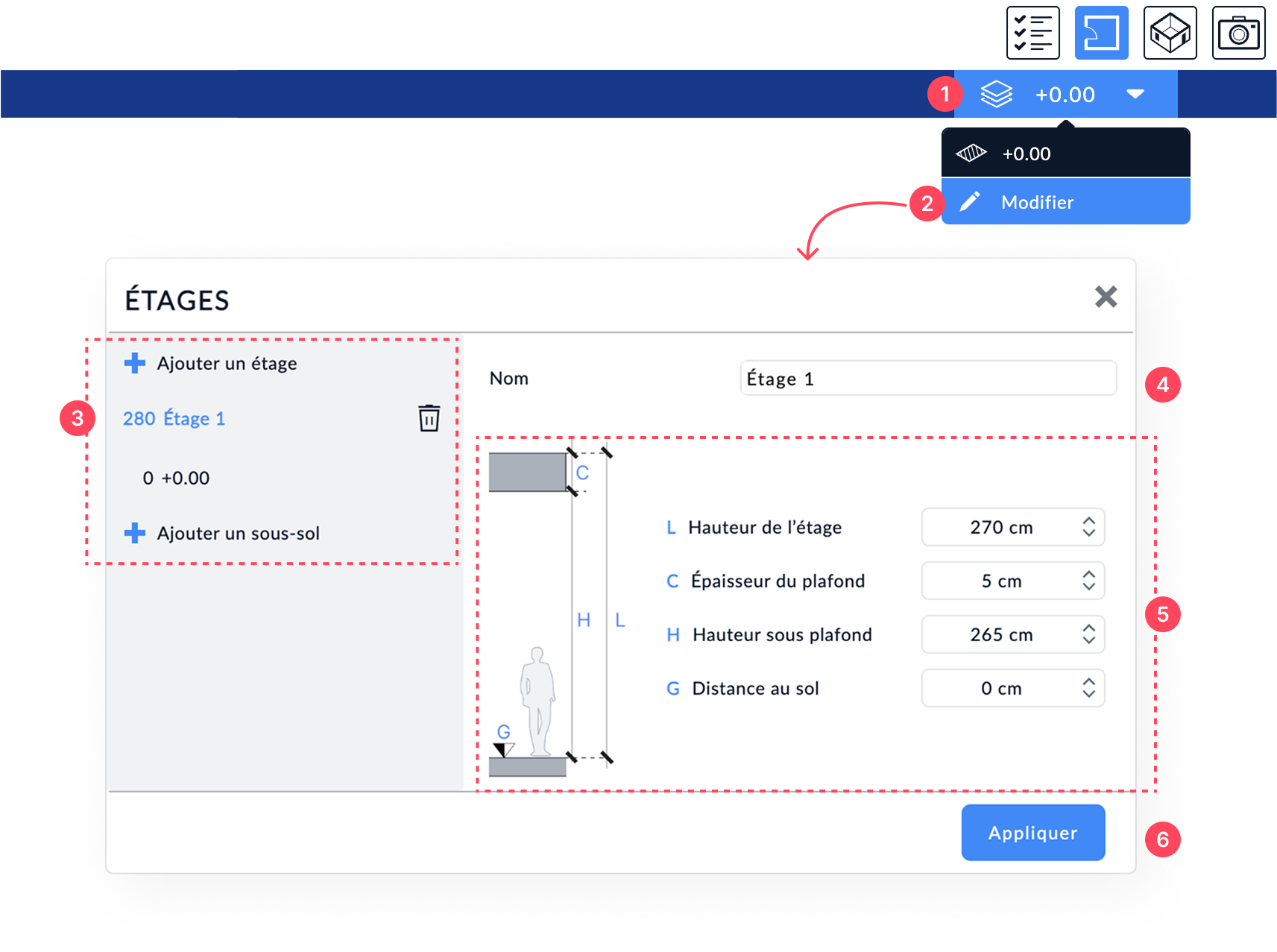
- Cliquez sur l’icône représentant des niveaux empilés, en haut à droite de l’écran. Un menu déroulant s’ouvre avec la liste des niveaux existants dans le projet.
- Cliquez sur Modifier pour ouvrir la fenêtre des paramètres de niveau.
- Dans la colonne de gauche, vous verrez la liste des niveaux existants (étages ou sous-sols), empilés verticalement :
- Le niveau actif apparaît en bleu.
- Pour ajouter un niveau, cliquez sur + Ajouter un étage ou + Ajouter un sous-sol.
- Pour supprimer un niveau, cliquez sur l'icône de corbeille à côté.
- Entrez le nom du niveau sélectionné (par exemple, "Étage 1", "Sous-sol", etc.).
- Ajustez les paramètres du niveau sélectionné :
- L – Hauteur de l’étage : Distance totale entre le plancher du niveau et le plancher du niveau supérieur.
- C – Épaisseur du plafond : Épaisseur de la dalle ou du plafond séparant ce niveau de celui au-dessus.
- H – Hauteur sous plafond : Hauteur entre le sol et le plafond dU niveau.
- G – Distance au sol : Décalage vertical par rapport au niveau de sol de référence.
- Cliquez sur Appliquer pour confirmer vos modifications.
2. Dupliquer un niveau
Pour copier le plan d'un étage existant sur un autre niveau :
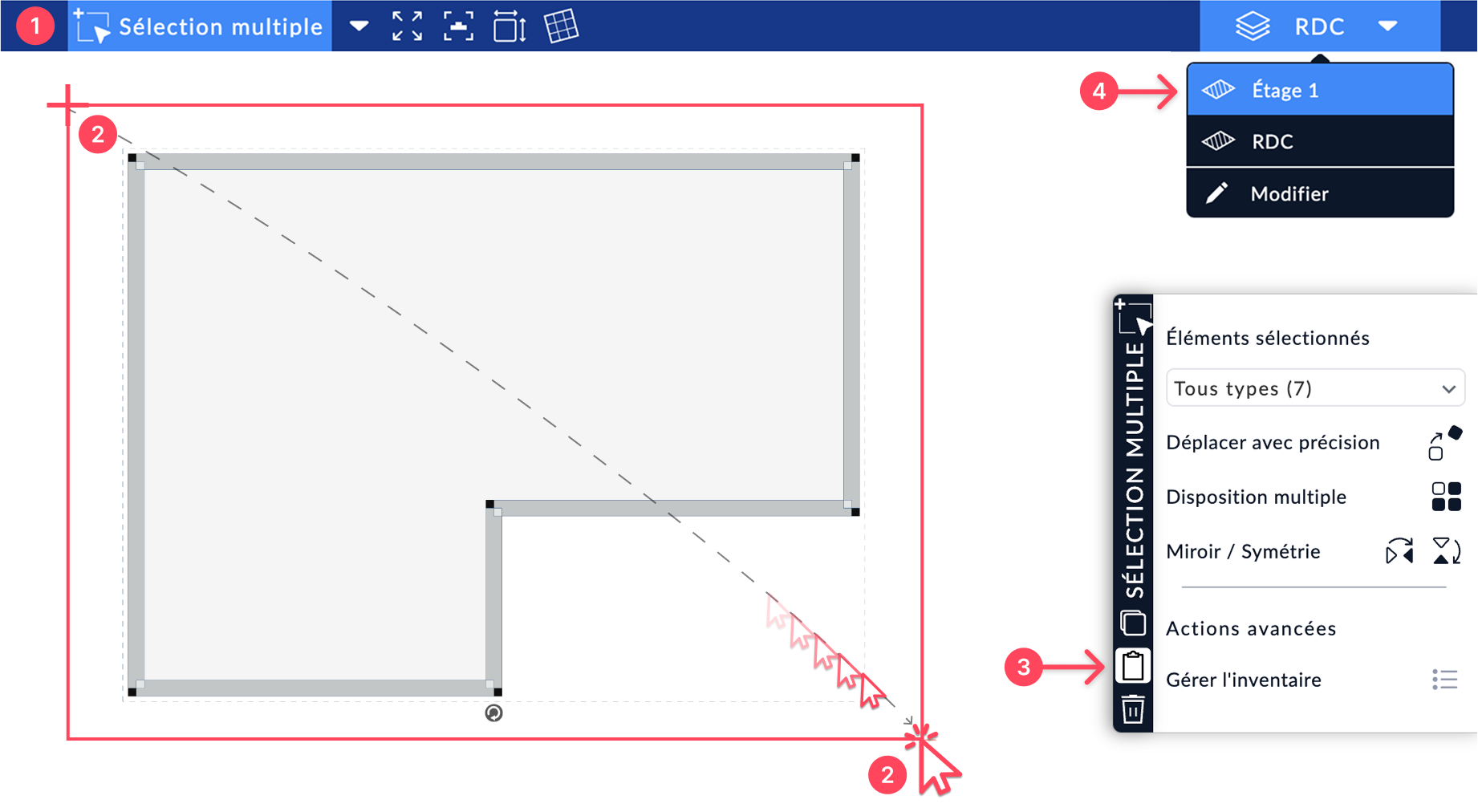
- Activez l'outil Sélection multiple depuis la barre d'outils.
- Tracez un rectangle pour sélectionner les éléments à copier.
Seuls les éléments visibles et sélectionnés dans le menu déroulant seront copiés.

- Cliquez sur Copier dans le presse-papiers dans le panneau la barre du panneau latéral.
- Changez de niveau, puis faites
Ctrl+V(sur Windows) ou⌘+V(sur Mac) pour coller. - Utilisez l'icône 👁 pour afficher ou masquer les niveaux inférieurs dans la liste.

3. Dessiner une trémie
Une trémie est une ouverture dans le plancher qui permet par exemple de laisser passer un escalier, un ascenseur ou un conduit. Pour la créer correctement, il faut se placer sur le plan de l’étage supérieur, là où le trou doit apparaître.


Étapes à suivre :
- Sélectionnez l’outil Trémie / Mezzanine dans la barre latérale des outils de dessin.
- Dessinez l'ouverture en cliquant pour placer les points définissant son contour.
Pour un résultat propre en 3D, essayez de placer les points au centre des murs environnants.
- La trémie se crée automatiquement et devient visible en 3D.
- Affichez et personnalisez le nom de la zone trémie dans le panneau de propriétés à droite.
- Affichez la superficie de la trémie.
- Définissez le matériau qui apparaît sur le bord (épaisseur) de la trémie.
Puis passez au niveau inférieur pour ajouter un escalier ou d'autres éléments, et prévisualisez le résultat en 3D.
4. Créer une mezzanine
Une mezzanine est une surface partielle située à mi-hauteur ou à l’étage supérieur, ouverte sur l’espace du niveau inférieur. Pour la créer correctement, il faut combiner un niveau dédié avec une ouverture de type trémie.
Étapes à suivre :
- Ajouter un niveau dédié
Créez un nouveau niveau intitulé Mezzanine dans le gestionnaire de niveaux.- Attribuez-lui une hauteur sous plafond réduite si nécessaire (par exemple, 160 à 220 cm selon votre conception).
- Définissez sa distance au sol à mi-hauteur au-dessus du sol principal (par exemple, +140 cm si le sol principal est à +280 cm).
- Dessiner l'ouverture de la mezzanine
Sur ce niveau, utilisez l'outil Trémie / Mezzanine pour dessiner une ouverture dans le plancher.- Cette ouverture laisse l'espace vide et vous permet de voir le niveau inférieur depuis la mezzanine.
- Placez les points de contour pour correspondre à la zone ouverte souhaitée.
- Afficher les niveaux inférieurs si nécessaire
Pour aider à positionner l'ouverture avec précision, affichez les niveaux inférieurs en utilisant l'icône 👁 dans le sélecteur de niveaux. - Ajouter des escaliers, des garde-corps ou des meubles
Une fois la mezzanine en place, vous pouvez ajouter des éléments spécifiques comme des escaliers, des murs bas ou des meubles. L'escalier doit être ajouté au niveau inférieur.